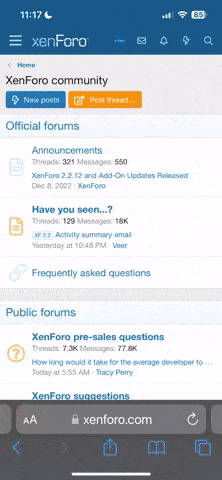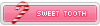〈What a crazy idea! Why would you do that!?〉
I'm not a PC gamer, so don't expect me to buy bleeding edge hardware every single week.
Software capture tools are great for desktop recording, but definitely not the best solution for video games, since capture software require a big chunk of hardware too, which'll result in lag in your games after a couple minutes of playing, up until the point your game becomes unplayable for a while.
By recording games this way, you use no hardware resources for recording, so far more can go into games instead.
〈Caution〉
I'm using an 9 year old iMac with macOS for capturing, and a way more recent MacBook Pro with Manjaro Linux for the games.
Your setup and steps might differ, but apart from the Compiz Fusion part, I'll try to keep it as generic as possible.
The Compiz Fusion part will be required for users of MATE or Xfce (and maybe KDE too?) only any way.
〈Requirements〉
・ Elgato (or another capture card).
・ 2 computers, one of which must run either Windows 10 or macOS High Sierra.
・ The OS of the PC you want to capture doesn't matter.
・ Both your gaming PC and its monitor must support HDMI.
・ For Linux users who can't put Windows games in full screen: make sure you can use your OSs capabilities to workaround this issue.
・ ・ i3 users can use the full screen feature by pressing Super + F.
・ ・ MATE users are fortunate to find out their workarounds in this tutorial.
〈Tutorial〉
① Set up recording PC.
On your recording PC, download and install Elgato's Game Capture HD software.
If you use a different capture card, use their software instead.
② Connect the cables accordingly.
Please check the instructions of your card for details.
③ Prepare the gaming PC for capture.
Here comes the fun part.
If you're already connected to an external monitor, disconnect your HDMI cable from the monitor (not from the PC!), and put it into the capture card.
Use the other HDMI cable coming out of the capture card for the monitor instead.
If you're not connected yet, skip the disconnect part.
Now make sure you configure your audio.
Under the "Hardware" tab, make sure you've set your profile to "Digital Stereo (HDMI) output".

Originally I captured my games this way using 2 screens, with the second monitor being used for the games.
In this case, you should use "Digital Stereo (HDMI 2) output" or something similar.
Under "Output", make sure you set your device to the same profile.
First time I recorded this way, I've been recording for 20 minutes, only to realise I wasn't recording sound because my device was still set on "analogue stereo", which refers to the laptop speakers.

Full screen workaround for users who can use Compiz Fusion:
Install Compiz as instructed for your distribution, and set your window manager to "Compiz".
Some desktop environments offer a tool for that, while others require a 3rd party tool or commands.
In the case of MATE, I recommend MATE Tweak.
Under "Window", you should see a "Window Manager" option, set it to "Compiz (GPU Accelerated Desktop Effects)".
Once activated, you'll see your entire screen flikker a bit, that's what happens when you change window managers, nothing to worry about.

Then click the "Open CCSM" button, scroll down to "Extra WM Actions" (if you can't see it, make sure you've installed ALL Compiz plugins).
Then under "Toggle Fullscreen", you'll see the default key is has no effect, just click it and set your desired key (I used Super + F11).
Enable it.

For games that give you a small window, I recommend you enable "Enhanced Zoom Desktop" under "Accessibility".
By default, you should be able to zoom in using Alt + Super + scroll up, and zoom out using Alt + Super + scroll down.
I highly recommend you set up "Toggle zoom area lock" there as well, because otherwise your mouse will either stay in the centre of your video during gameplay, or your screen will move along with the mouse.
This setting can be found under the "Zoom Area Movement" tab, my hotkey here is Alt + Super + slash.
It's possible to set up "Fit the window to the zoom level" too, but I didn't test that one myself yet.
Now on your capture PC, you should see the video output in the preview window.
As a test, play some music on your gaming PC to see whether you get the "game audio" bars to move.
Make sure it the bars don't turn red (green and orange are OK).
For this, simply play around with the audio levels on your gaming PC.
④ That's all!
BTW, if you have 2 monitors connected to the capture PC, you can use it as the gaming PC as well.
But I wouldn't recommend that, because that would result in the same effects as if you were using a software capture tool, with the only difference being that you're using a piece of hardware in the middle.
For examples, you could check out the UP topic later today.
I'm not a PC gamer, so don't expect me to buy bleeding edge hardware every single week.
Software capture tools are great for desktop recording, but definitely not the best solution for video games, since capture software require a big chunk of hardware too, which'll result in lag in your games after a couple minutes of playing, up until the point your game becomes unplayable for a while.
By recording games this way, you use no hardware resources for recording, so far more can go into games instead.
〈Caution〉
I'm using an 9 year old iMac with macOS for capturing, and a way more recent MacBook Pro with Manjaro Linux for the games.
Your setup and steps might differ, but apart from the Compiz Fusion part, I'll try to keep it as generic as possible.
The Compiz Fusion part will be required for users of MATE or Xfce (and maybe KDE too?) only any way.
〈Requirements〉
・ Elgato (or another capture card).
・ 2 computers, one of which must run either Windows 10 or macOS High Sierra.
・ The OS of the PC you want to capture doesn't matter.
・ Both your gaming PC and its monitor must support HDMI.
・ For Linux users who can't put Windows games in full screen: make sure you can use your OSs capabilities to workaround this issue.
・ ・ i3 users can use the full screen feature by pressing Super + F.
・ ・ MATE users are fortunate to find out their workarounds in this tutorial.
〈Tutorial〉
① Set up recording PC.
On your recording PC, download and install Elgato's Game Capture HD software.
If you use a different capture card, use their software instead.
② Connect the cables accordingly.
Please check the instructions of your card for details.
③ Prepare the gaming PC for capture.
Here comes the fun part.
If you're already connected to an external monitor, disconnect your HDMI cable from the monitor (not from the PC!), and put it into the capture card.
Use the other HDMI cable coming out of the capture card for the monitor instead.
If you're not connected yet, skip the disconnect part.
Now make sure you configure your audio.
Under the "Hardware" tab, make sure you've set your profile to "Digital Stereo (HDMI) output".

Originally I captured my games this way using 2 screens, with the second monitor being used for the games.
In this case, you should use "Digital Stereo (HDMI 2) output" or something similar.
Under "Output", make sure you set your device to the same profile.
First time I recorded this way, I've been recording for 20 minutes, only to realise I wasn't recording sound because my device was still set on "analogue stereo", which refers to the laptop speakers.

Full screen workaround for users who can use Compiz Fusion:
Install Compiz as instructed for your distribution, and set your window manager to "Compiz".
Some desktop environments offer a tool for that, while others require a 3rd party tool or commands.
In the case of MATE, I recommend MATE Tweak.
Under "Window", you should see a "Window Manager" option, set it to "Compiz (GPU Accelerated Desktop Effects)".
Once activated, you'll see your entire screen flikker a bit, that's what happens when you change window managers, nothing to worry about.

Then click the "Open CCSM" button, scroll down to "Extra WM Actions" (if you can't see it, make sure you've installed ALL Compiz plugins).
Then under "Toggle Fullscreen", you'll see the default key is has no effect, just click it and set your desired key (I used Super + F11).
Enable it.

For games that give you a small window, I recommend you enable "Enhanced Zoom Desktop" under "Accessibility".
By default, you should be able to zoom in using Alt + Super + scroll up, and zoom out using Alt + Super + scroll down.
I highly recommend you set up "Toggle zoom area lock" there as well, because otherwise your mouse will either stay in the centre of your video during gameplay, or your screen will move along with the mouse.
This setting can be found under the "Zoom Area Movement" tab, my hotkey here is Alt + Super + slash.
It's possible to set up "Fit the window to the zoom level" too, but I didn't test that one myself yet.
Now on your capture PC, you should see the video output in the preview window.
As a test, play some music on your gaming PC to see whether you get the "game audio" bars to move.
Make sure it the bars don't turn red (green and orange are OK).
For this, simply play around with the audio levels on your gaming PC.
④ That's all!
BTW, if you have 2 monitors connected to the capture PC, you can use it as the gaming PC as well.
But I wouldn't recommend that, because that would result in the same effects as if you were using a software capture tool, with the only difference being that you're using a piece of hardware in the middle.
For examples, you could check out the UP topic later today.
Last edited: