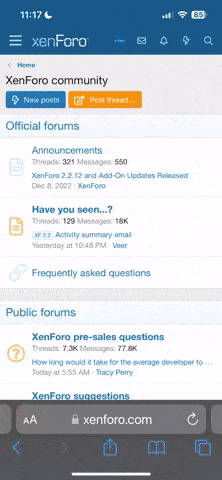Call of Duty Black Ops 2 was released last year in November. The single player campaign and zombie mode are fun, however, gamers have been complaining about the lag during the multiplayer portion of the game. The lag did not only affect PC gamers, but PS3 gamers as well. As for Xbox 360, I'm unsure about the game's performance.
If you are a PC gamer and you have been affected by lag, there is a way to resolve the issue. Do note, there are minimum and recommended system requirements to run the game on a computer.
Minimum system requirements to run Call of Duty Black Ops 2 :
Step 1 : Graphics Settings
After booting up the game on the PC, select "options" and then "settings". You should be on the multiplayer game's graphics settings.
Make the following changes as seen below :
Now, select the "advanced" tab and make the necessaryÃÂ changes as seen below :
If you are a PC gamer and you have been affected by lag, there is a way to resolve the issue. Do note, there are minimum and recommended system requirements to run the game on a computer.
Minimum system requirements to run Call of Duty Black Ops 2 :
- Operating System: Windows Vista (SP2) or Windows 7 (Windows XP is not supported)
- CPU: Intel Core2 Duo E8200 2.66 GHz or AMD Phenom X3 8750 2.4 GHz
- RAM: 2 GB for 32-bit OS or 4 GB for 64-bit OS
- Graphics: Nvidia GeForce 8800GT 512 MB or ATI Radeon HD 3870 512 MB
- DirectX: 9.0c
- Hard Drive: 16 GB HD space
- Sound: DirectX 11.0c compatible
- Additional: Broadband connection required for activation and multiplayer gameplay
Step 1 : Graphics Settings
After booting up the game on the PC, select "options" and then "settings". You should be on the multiplayer game's graphics settings.
Make the following changes as seen below :
- Screen Resolution : use your normal screen's resolution - mine is 1600 x 900
- Display Mode : full screen (unless you prefer playing games in window mode)
- Monitors : 1 (is there a point using multiple monitors? - use whatever you wish, it will not cause any lag during gameplay)
- Brightness - again, you set whatever you prefer.
- Field of depth - 65 (if the information from the game says different, set it to that number)
- Shadows - low
- Ragdoll - enabled
- Player name indication - full name (why wouldn't you not want to see the person's name?)
- Color blind assist - off
- Chat messages - show
Now, select the "advanced" tab and make the necessaryÃÂ changes as seen below :
- Texture Quality - automatic
- Texture Filling - low
- Anti-aliasing - off
- FXAA - no
- Ambient Occlusion - off
- Depth of field - low
- Sync every frame - no
- Max frames per second - 60
- Draw FPS - no